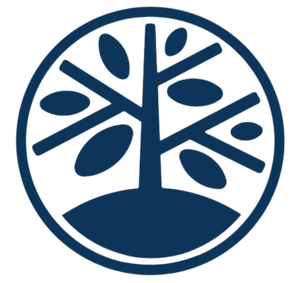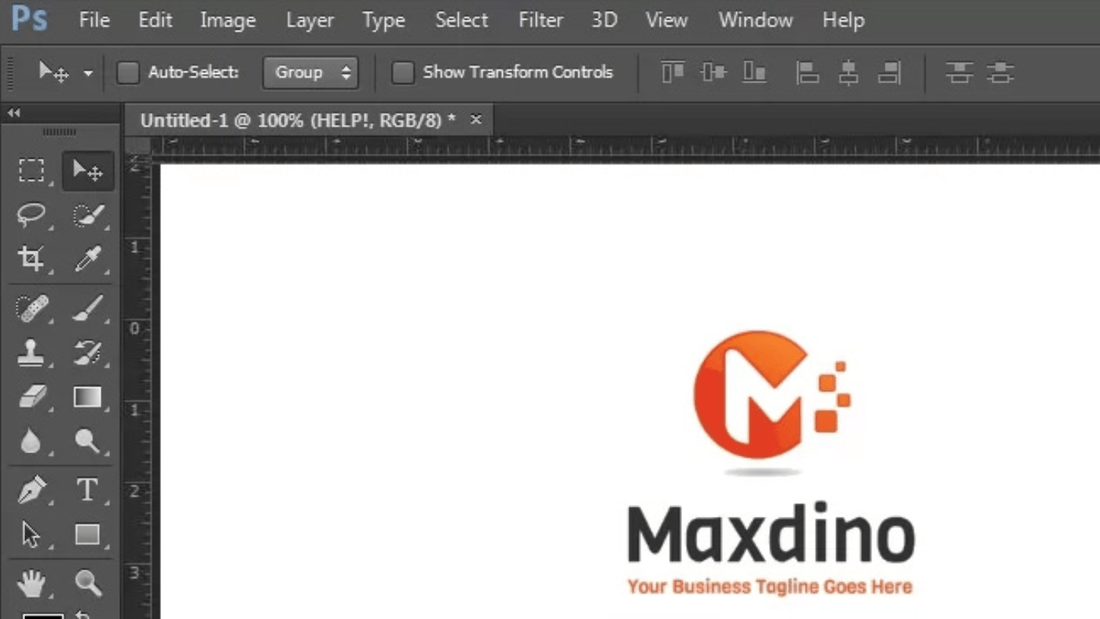Editing a logo is a crucial task that requires precision and attention to detail. Whether you are a graphic designer or a business owner looking to make adjustments to your brand's logo, understanding the process is essential. In this blog post, we will explore how to edit a logo to ensure a professional and polished result.
Things to Consider Before Edit A Logo
Why You Need To Edit Your Logo
First, you need to evaluate logo quality. What should you edit? If your font currently feels too old-fashioned, you might replace it with a modern one. Or if your logo does not feel personable, you can use a warmer color scheme.
After finishing, you can also return to this step to ensure that your edit has resolved the problem. You can use technique A/B testing. Try out different variations of your logo on different audience segments to understand which version people prefer.
Verify Logo File Type Is Editable Or Not?
Logos are often stored in vector file types such as AI or EPS. You can access these files through software such as Adobe Illustrator.
Normally, vector files are mục easier to edit than raster files. Because they can scale infinitely, their shapes are simplified to points and lines, each shape is automatically separated into its own layer via the Layers panel. In contrast, raster graphics are based on pixels (tiny colored squares that make up an image). So they are largely set in stone, and difficult to edit. The only way to edit them is to erase or paint them.

Don’t Have A Vector File
In case, you just have a raster image of the logo, you need to vectorize it to edit the logo. You might consider having a designer vectorize your logo when you're not familiar with graphic design software.
In Illustrator, you need to find "Image Trace" function to automatically generate a vector version. Whether or not “Image Trace” will work for you depends on the image you’re working with. And it’ll also rely on the look you’re going for. However, the most reliable way to get a great vector file is to trace it by hand inside a vector program.
Save A Copy Of Your Original Logo
If you are ready to move forward with editing logo design, you need to ensure that you duplicate and save a copy of your original logo file.
This will be useful for a before/after comparison. And in case, your logo edit does not go according to plan, you will need a backup.
How To Edit A Logo Design’s Size And Position
One of the easiest edits you can make is editing the size, position, or scale. Illustrator software allows you to choose and reposition your logo as needed (choose Selection Tool in the toolbar)
The tip hovering over icons reveals their label. If your logo is not grouped, that means you can only select one shape at a time. You can use the Selection Tool to drag a box around and select the entire logo. You can delete shapes by simply hitting the delete key.
The Rotate Tool lets you rotate the logo up or down by degrees. Double-clicking the Rotate Tool in the toolbar will bring up an Options window. And you can enter more precise increments.
It is a bit trickier to adjust the scale, depending on the format of your logo. In case you working with a vector program, you can easily choose the logo and drag the corner of the bounding box to scale up or down. You hold Shift to constrain proportions scale length and width equally then hold Options to scale from the center.
In case you are working with a raster file in Photoshop, you can choose Image -> Image Size to upscale or downscale the logo. Add or remove pixels is the only way to change the size of a raster file.
Way To Edit Logo Colors
Colors are often represented by numerical values. This allows for more accurate color selections but also makes matters even more confusing.
Illustrator software divides shapes and colors in 2 ways: strokes (the path or outline that creates the shape) and fills (the space inside of the stroke).
To find the current color values of a logo, you choose one of your shapes, and double-click either the stroke or fill icon (note: if one of these icons is white with a red diagonal mark across it, it means no color is applied). This will open up the Color Picker window. Here, you’ll see the color as represented by each of the different value systems.

The color overall will change if you change the value on any one of these. In case you would like to create a black or white version of your logo, you can change the six-digit HEX code (the text box labeled with the # sign towards the bottom) to all 0s for black or all Fs for white.
On the left side of the Color Picker, a graphic color mixer exists. Here, you can pick a color by dragging the vertical slider to your desired base hue and clicking within the square box labeled Select Color: for saturation and brightness.
You should study color theory and spend time researching color schemes online with Adobe Color.
How To Edit A Logo Text
If you'd like to edit logo text, you need to know the name of the font used. In case, you can not find out the font used, use WhatTheFont to find a similar font. You just need to download the font and install it onto your computer. After that, you restart Illustrator before the font shows up.
How To Edit A Logo’s Shape
To edit the shape of your logo, you need a bit more advanced knowledge of how vector programs work. When you click on a shape using the Direct Selection Tool, you will see these points revealed, and this tool will let you adjust the position of each point individually.
- To see bezier handles, you drag either one of these handles to adjust the curvature of the line on either side of the anchor point.
- To add bezier handles to a corner point, select it and choose the icon labeled Convert selected anchor points to smooth.
- To add a point, press the + key on your keyboard which will bring up the Add Anchor Point Tool. The – key to bring up the Delete Anchor Point Tool.

Conclusion
By following these steps and guidelines, you can edit a logo to like a pro. Remember to take your time and pay attention to the details to ensure that the final design accurately represents your brand.